C’è un punto che non viene mai risolto da chi lascia i consigli per scrivere online: dove creare il proprio contenuto. Meglio scrivere direttamente su WordPress o creare su un documento di un qualsiasi programma di videoscrittura? La risposta non è scontata, perché la seconda opzione può sembrare la più naturale.
Indice dei contenuti
ToggleHai sempre scritto su Word, quindi ti sembra giusto continuare in questo modo. Poi copi il lavoro e lo incolli su WordPress. Può sembrare la soluzione migliore ma molti blogger professionisti preferiscono scrivere direttamente sull’editor del CMS. Il motivo? Molto più comodo avere la possibilità di visionare la preview.
Scrivi, salvi, visualizza anteprima. In questo modo scopri cosa e come hai scritto. Però ci sono altri passaggi utili per scrivere direttamente su WordPress, plugin e funzioni che i blogger professionisti mettono in campo ogni giorno. Di cosa sto parlando? Dai uno sguardo a questa guida essenziale per lavorare sul CMS.
Attenzione con il copia e incolla da Word
Primo passaggio da registrare con attenzione: il copia e incolla da Word o da altri programmi di videoscrittura come Pages e Writer di OpenOffice può portare problemi al tuo contenuto. Il motivo è semplice: se scrivi su questi programmi usi una formattazione che, con il copia e incolla, viene esportata sull’editor visual di WordPress.
Cosa significa questo? Una valanga di codice in più sul documento completamente inutile, oltre a un aspetto diverso del contenuto rispetto a quello che pubblichi di solito. Come si risolve tutto questo? Due modi: copi ciò che hai scritto su Word e lo incolli nella finestra solo testo di WordPress, quella dove si trova il codice HTML. Oppure scrivi direttamente sull’editor content management system come faccio io.
In realtà ci sono due comandi nel pannello di controllo: incolla come testo (che fa la stessa cosa del copia e incolla nell’editor HTML) e cancella formattazione per eliminare le tracce del programma precedente. A prescindere dalla strada che scegli, ricorda di evitare le tracce lasciate dai programmi di videoscrittura.
Da leggere: come trasformare WordPress in una macchina per fare blogging
Usa le scorciatoie della tastiera
Uno dei consigli essenziali per scrivere con WordPress: sfrutta le scorciatoie della tastiera per migliorare i tempi di scrittura. Invece di andare ogni volta sul pannello di controllo con il mouse puoi usare le combinazioni dei tasti per velocizzare il lavoro. Le shortcut più famose? Tutte quelle che usano Control (o mela per il Mac) per cancellare, tornare indietro, copiare e incollare. Ma anche inserire il grassetto e il corsivo. Qualcosa in più? Qui trovi la lista delle principali scorciatoie della tastiera su WordPress, usale al meglio.
TinyMCE Advanced, formattazione extra
Chi lavora sodo con la scrittura su WordPress non si accontenta di ciò che offre il pannello di controllo. Qui hai la base che consente di scrivere bene. Ma soprattutto se devi scrivere contenuti lunghi e impegnativi puoi aver bisogno di qualcosa in più. Per questo consiglio il plugin TinyMCE Advanced.
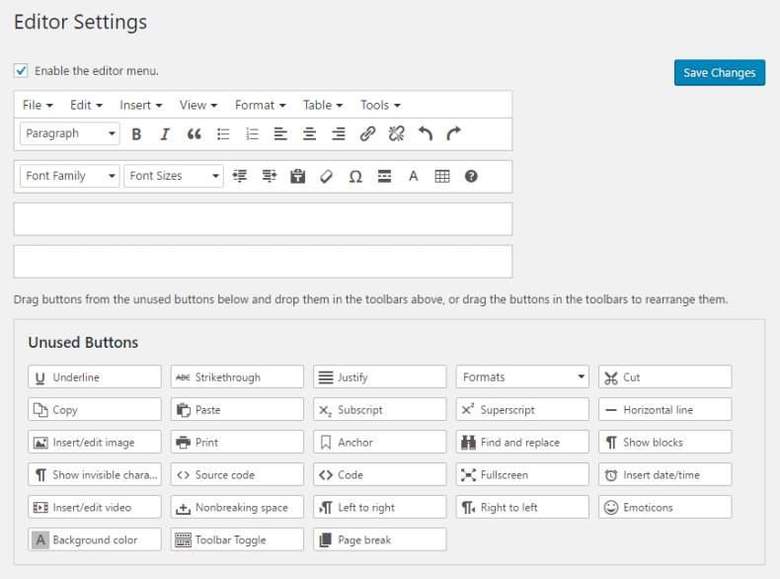
Questa estensione permette di aggiungere una serie di funzioni. Ad esempio puoi creare con semplicità delle tabelle, puoi formattare con delle caratteristiche extra e modificare le liste puntate in modo da gestire più voci. Con questo plugin WordPress si apre un nuovo mondo, puoi gestire il testo come preferisci.
Organizza l’editor come preferisci
Non tutti sanno che nella parte superiore dell’editor c’è un’etichetta che consente di impostare i widget della schermata. Così puoi decidere cosa mostrare e cosa no, eliminando i widget meno utili. Poi ricorda che i box tag, categorie e altro sono drag & drop. Quindi puoi trascinarli lungo la sidebar del backend e decidere come mostrarli: metti i più importanti all’inizio così sono sempre a portata di click. Attenzione, però, a non stravolgere l’editor e a nascondere elementi che potrebbero essere utili alla scrittura.
Salva in autonomia quando sei in viaggio
Spesso mi capita di scrivere durante gli spostamenti. Così recupero tempo, ottimizzo la produzione e mi appoggio a connessioni di fortuna. Che sembrano affidabili, ma spesso si rivelano ricche di insidie. Cadono all’improvviso, così tu scrivi e il salvataggio automatico di WordPress non funziona. E quando chiudi…
Sai già cosa succede, vero? Il dramma: WordPress, senza connessione, non ha salvato. Quindi ti lascio un consiglio da vecchio lupo di mare: vai nella versione HTML dell’articolo, copia e incolla su un file txt. Poi fai la stessa cosa dopo 5 minuti. Così, se la connessione ti abbandona hai un un backup a disposizione.
Trova l’errore con il find interno
Ancora un consiglio per chi vuole scrivere direttamente su WordPress, che in realtà vale anche in altre situazioni ma che io sfrutto sempre quando lavoro sull’editor del CMS. Dopo aver concluso le operazioni di scrittura e rilettura, combino i tasti Control + F per attivare il box di ricerca e inserisco tutte le possibili combinazioni di errori. Ad esempio refusi storici che già conosco, parole inutili, minuscole dopo il punto. In questo modo basta un attimo per individuare gli errori ricorrenti (che però devi ricordare).
Advanced WP Columns, per aggiungere colonne
Vuoi organizzare più colonne? Di solito questi lavori si possono fare con il visual composer, la versione base di WordPress non consente di strutturare il testo in questo modo. Se hai bisogno di qualcosa di meno impegnativo puoi usare il plugin Advanced WP Columns per creare facilmente le colonne.
Una soluzione alternativa arriva da shortcodes by Angie Makers: oltre a offrire la possibilità di mettere ciò che scrivi in colonne puoi inserire box colorati, frasi in evidenza come preferisci, accordion e contenuto in tab. Questa è un’altra strada per organizzare testi particolarmente impegnativi.
Inserisci un singolo a capo
Quando premi enter in realtà stai andando a capo due volte. Quindi stai creando un paragrafo, azione utile per dare spazio al testo e creare i presupposti per uno scritto leggibile, arioso, facile da digerire. Ma forse non è quello che ti serve, forse vuoi inserire un singolo a capo. Per ottenere questo risultato hai bisogno di plugin?
No, basta un’azione semplice e una combinazione di tasti: shift + enter. In questo modo il cursore ritorna all’inizio del bordo sinistro ma solo un rigo sotto, non due. Non hai creato un paragrafo ma sei andato a capo.
Vuoi scrivere direttamente su WordPress?
Vuoi scrivere direttamente su WordPress o lavori prima su un programma di videoscrittura? Difficile prendere una decisione, ma per me l’editor del CMS è perfetto per creare: ha lo spazio necessario e la pulizia che consente di scrivere senza problemi. Tu, invece, cosa preferisci? Riesci a scrivere su WordPress?

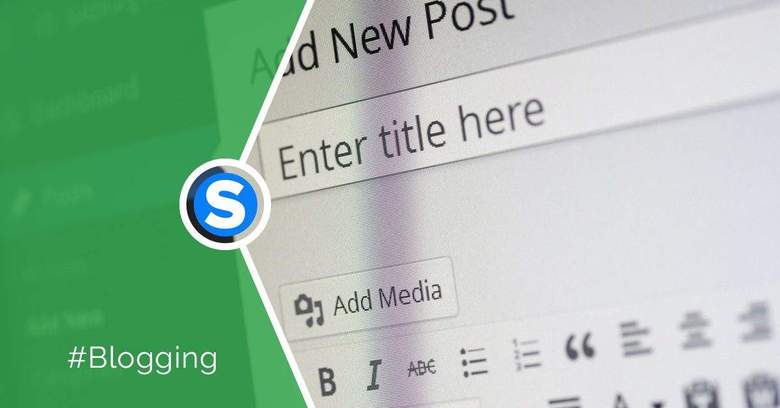

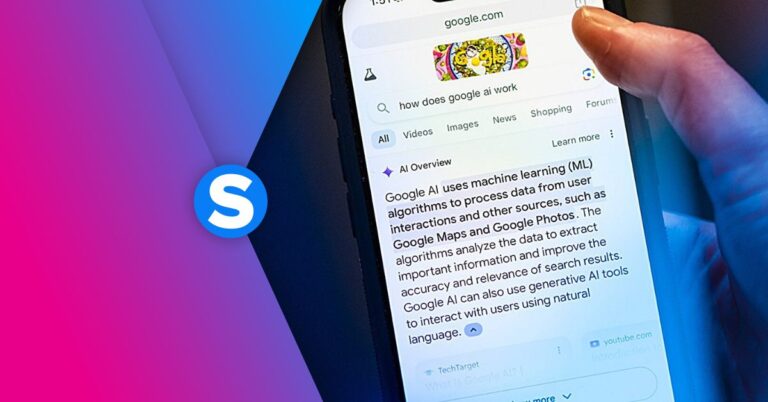


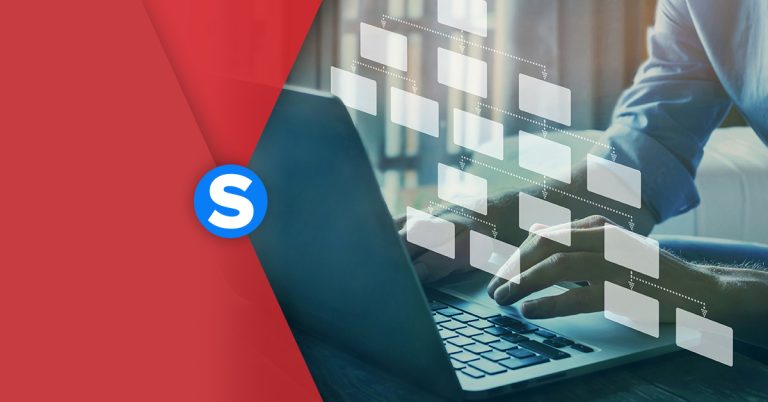
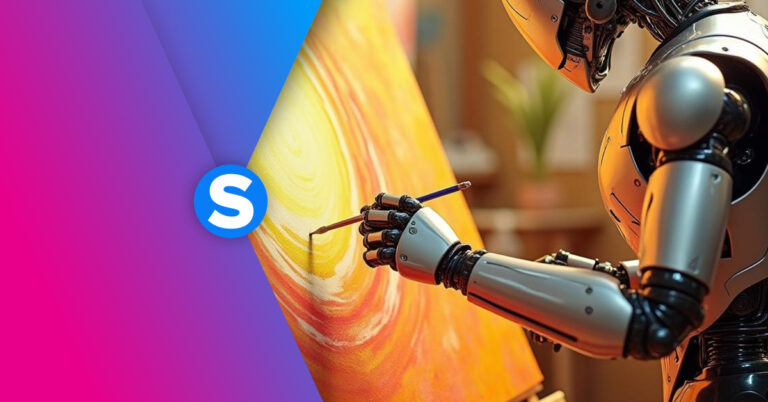
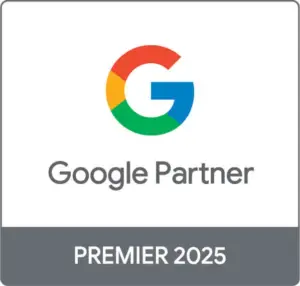
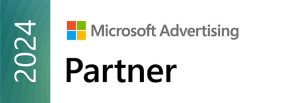
2 Responses
Salve! Io ho plug-in Advanced WPColumns – ma tanto antipatico, creando due colonne, una più piccola
Scusate… no mi è stato permesso di scrivere di più. Dicevo che in una colonna inserisco l’immagine, e nell’altra il testo – 3 righe soli.
Una volta salvato paggina si agiorna e testo salta sotto anziche restare nella colonna, e la foto resta sopra, non si modifica, perche cliccanod su ritorno testo si forma in riga verticale lunga…. insoma da incubo, come devo fare?
Potreste spiegarmi il perche dopo il salvataggoo mi sparisce una colonna e testo slitta sotto la foto ma non nella colonna, come è steso su tutta la pagina, come quando colonne non ci sono grazie.